- Les prérequis de la nouvelle mise à jour de WordPress
- Vérifiez la compatibilité de vos thèmes et de vos plugins
- Faire une sauvegarde complète de votre site avant de mettre à jour WordPress
- Désactivez les plugins, de cache, de sécurité.
- Mettre à jour WordPress, depuis votre administration
- Mettre à jour vos plugins WordPress
- Mettre à jour les thèmes WordPress
- Vérifier la mise à jour de WordPress et ses possibles erreurs
- Vérifications complémentaires
- Que faire en cas d'erreur lors de la mise à jour de WordPress ?
Toutes les personnes qui possèdent un site WordPress savent qu’il s’agit d’une tâche complexe. Mettre à jour WordPress n’est pas une mince affaire.
Les mises à jour de WordPress peuvent être catastrophiques si elles sont mal effectuées. Voici quelques exemples de problèmes communs aux mises à jour :
- Impossibilité d’accéder au site, même pour l’administrateur
- Apparence du site cassée
- Fonctionnalités importantes perdues, comme le panier sur un site e-commerce (eh oui !)
- Thèmes & Plugins qui ne fonctionnent plus comme prévu
- Message d’erreur sur le site, cela donne moyennement confiance à vos visiteurs
- Vous n’avez pas vérifié la comptabilité entre votre hébergeur WordPress et la nouvelle version que vous venez d’installer
- Le fameux syndrome de l’interminable maintenance
Comment mettre à jour WordPress en toute tranquillité ? On vous explique !
Note importante : Si vous effectuez les actions de cet article au fur et à mesure, nous vous conseillons de le lire d’abord dans son ensemble puis de suivre les étapes une à une pour mettre à jour WordPress !
Les prérequis de la nouvelle mise à jour de WordPress
Avant de mettre à jour WordPress, nous vous conseillons déjà d’aller vérifier les prérequis. Vous pouvez trouver ces informations directement sur le site de WordPress.
Vous allez pouvoir comparer ces informations avec celles fournies par votre hébergeur.
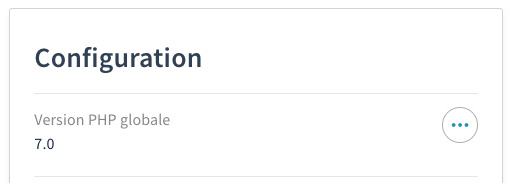
Par exemple dans le cas de OVH sur votre tableau de bord de l’hébergement, vous pouvez retrouver la version de PHP.
On se rend rapidement compte que pour faire fonctionner correctement la dernière mise à jour de WordPress il est conseillé d’avoir PHP 7.3.
Cela ne devrait pas casser en cas de mise à jour, mais il est déconseillé de mettre à jour sans avoir la version minimum requise. Identique pour MySQL, en ce qui concerne le HTTPS, vous devriez déjà être sous ce protocole pour de nombreuses raisons. Si ce n’est pas le cas, contactez-nous si vous avez besoin d’un coup de main. 🙂
Vérifiez la compatibilité de vos thèmes et de vos plugins
La plupart des thèmes et des plugins premiums sont documentés à ce sujet. Directement, dans l’onglet mises à jour de l’administration, vous pouvez retrouver les versions acceptées ou non par vos plugins et vos thèmes WordPress.
Vous pouvez pour chacun des plugins officiels utiliser le site de WordPress.org afin de vérifier la compatibilité. Prenons par exemple le plugin Advance Custom Fields sur le répertoire officiel.
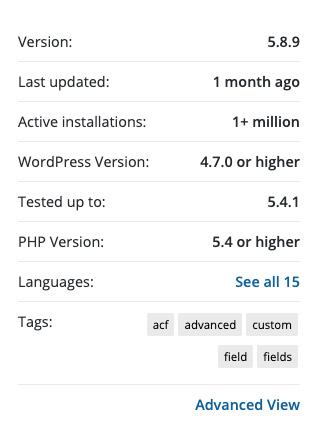
Assurez-vous de la compatibilité entre la nouvelle mise à jour de WordPress et les mises à jour des plugins & thèmes pour WordPress. Sinon vous feriez tout ce travail pour rien !
Faire une sauvegarde complète de votre site avant de mettre à jour WordPress
C’est l’étape la plus importante du processus. On ne met pas WordPress à jour sans avoir une sauvegarde de secours. Règle d’or à respecter !
Il y a trop de personnes avec qui nous travaillons ont décidé de migrer leur site sur notre hébergement WordPress à cause de ça. L’absence de sauvegarde peut mener à la perte de données, qui peuvent entraîner dans le pire des cas des complications légales.
Les sauvegardes dépendent de votre hébergeur. La plupart de ceux-ci proposent des solutions de sauvegardes à la demande ou bien automatiques.
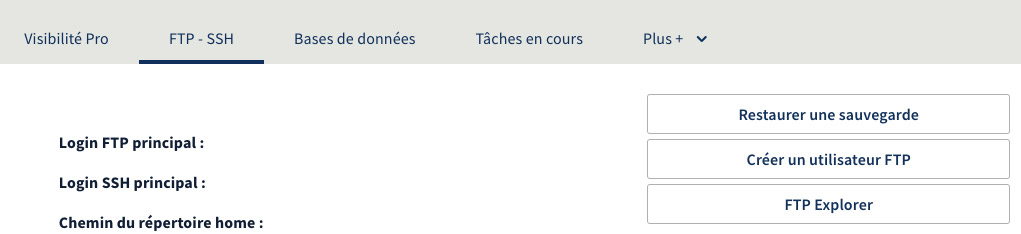
Si vous avez la possibilité de créer une sauvegarde, assurez-vous d’avoir tous les fichiers, ainsi que la base de données dans la sauvegarde.
Il existe de nombreux plugins et services pour réaliser des sauvegardes de votre site WordPress. Vous pouvez utiliser VaultPress (20$ / mois) par exemple, si vous souhaitez faire appel à nos services, n’hésitez pas à nous contacter.
La meilleure méthode pour ne rien oublier est la méthode manuelle qui permet de récupérer l’ensemble de votre site. Pour cela vous devez avoir un accès FTP, ainsi qu’un accès MySQL ou PHPMyAdmin.
Si vous utilisez un plugin de cache, videz le cache avant la sauvegarde, cela vous permettra d’avoir moins de fichiers à transférer ! Je vous conseille également de vous débarrasser de tous les thèmes (gardez au moins un thème officiel, comme « Twentytwenty ») et les plugins inutiles. 😉
À l’aide d’un logiciel FTP vous pourrez récupérer l’ensemble de votre site en copiant le répertoire public en local sur votre ordinateur. Dans la plupart des cas, sur votre hébergement WordPress, le dossier s’appelle « public_html ». Le nom peut varier selon la configuration du serveur.
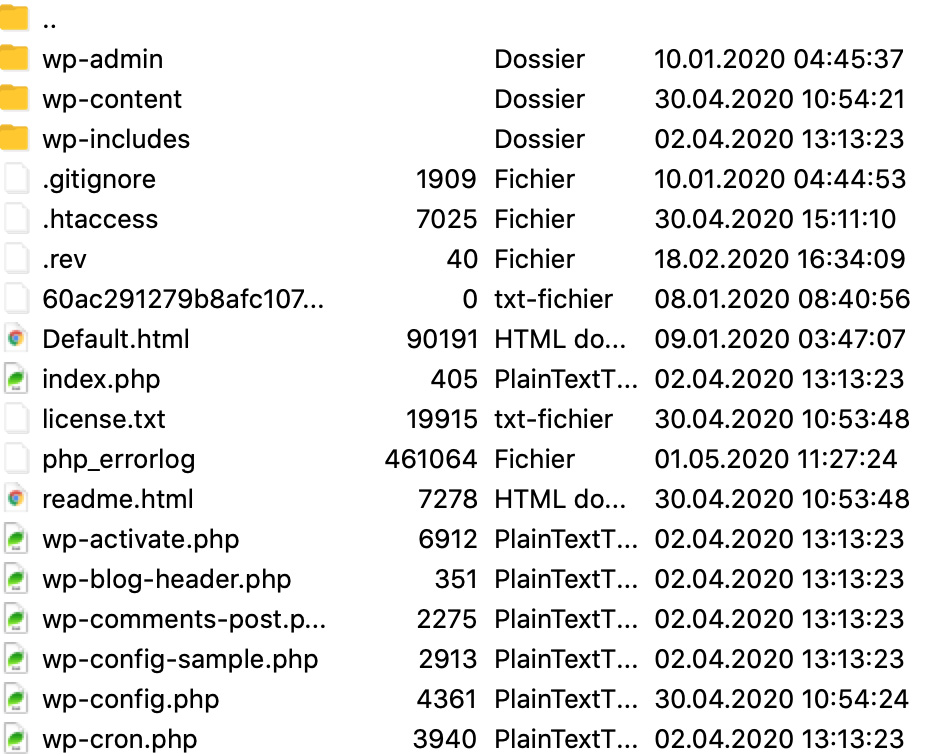
Nous vous conseillons d’utiliser FileZilla si vous ne savez pas quel logiciel FTP utiliser.
Durant le transfert des fichiers, nous allons récupérer la base de données SQL.
Si vous avez un accès à PHPMyAdmin, vous devriez trouver une liste des bases de données ainsi que des tables SQL. Si vous n’avez pas d’accès à une interface SQL simple, vous rentrez dans la partie très technique, nous vous conseillons de faire appel à un spécialiste.
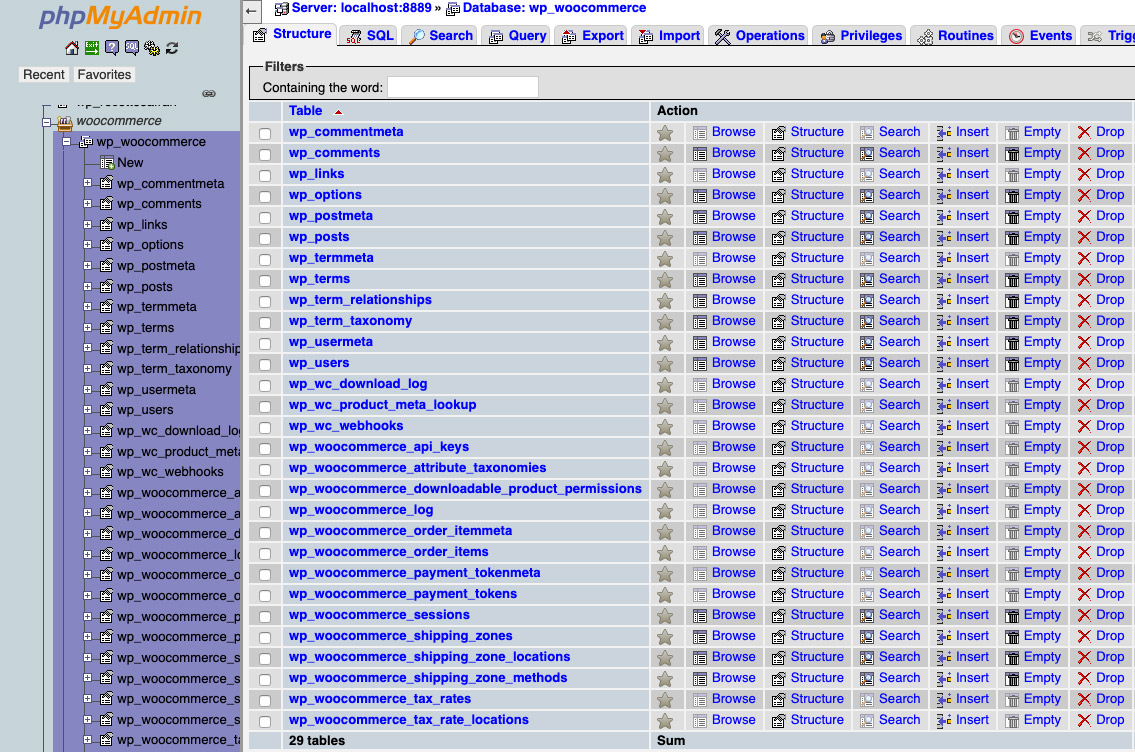
Une fois que vous avez trouvé la base de données de votre site WordPress, vous pouvez aller en haut de la page et choisir « Export ».
Je vous conseille de prendre l’option sauvegarder en tant que fichier, et de choisir « gzipped » dans la partie compression. En cas de problème cela vous permet généralement de gagner du temps, car il y a plus de chance que vous puissiez passer par ici pour rétablir votre site.
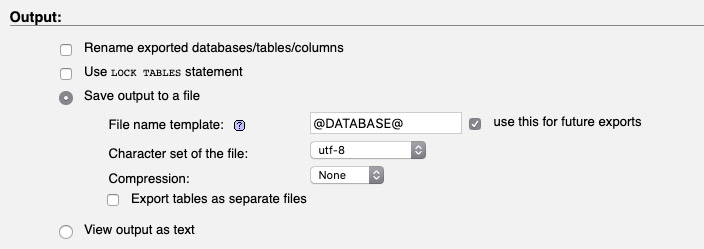
Une fois que vous avez fait vos choix, choisissez « Export » en bas de la page et récupérez le fichier dans un coin au chaud de votre ordinateur.
Une fois que votre transfert de fichier est achevé, vous allez bientôt pouvoir passer à la partie tant attendue !
Désactivez les plugins, de cache, de sécurité.
Une dernière petite étape avant de mettre à jour WordPress, est la désactivation de certains plugins.
Particulièrement les plugins de cache et de sécurité qui ont un fort impact technique sur votre site.
Si vous avez effectué votre sauvegarde au complet, vous pouvez également désactiver tous les plugins. C’est le meilleur moyen d’éviter les problèmes durant le processus de mise à jour.
Mettre à jour WordPress, depuis votre administration
Rendez-vous dans votre administration de WordPress afin de trouver la partie « Mises à jour ».
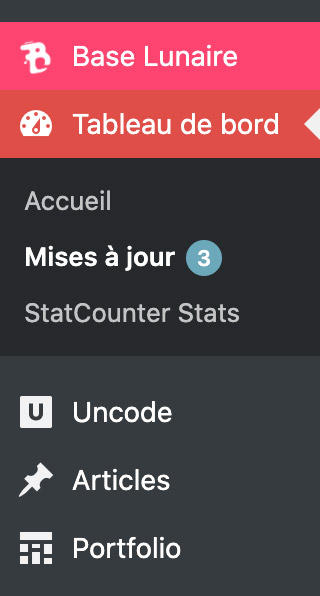
Une fois dans la partie « Mettre à jour WordPress », vous devriez avoir un écran qui ressemble de près ou de loin à celui-ci.
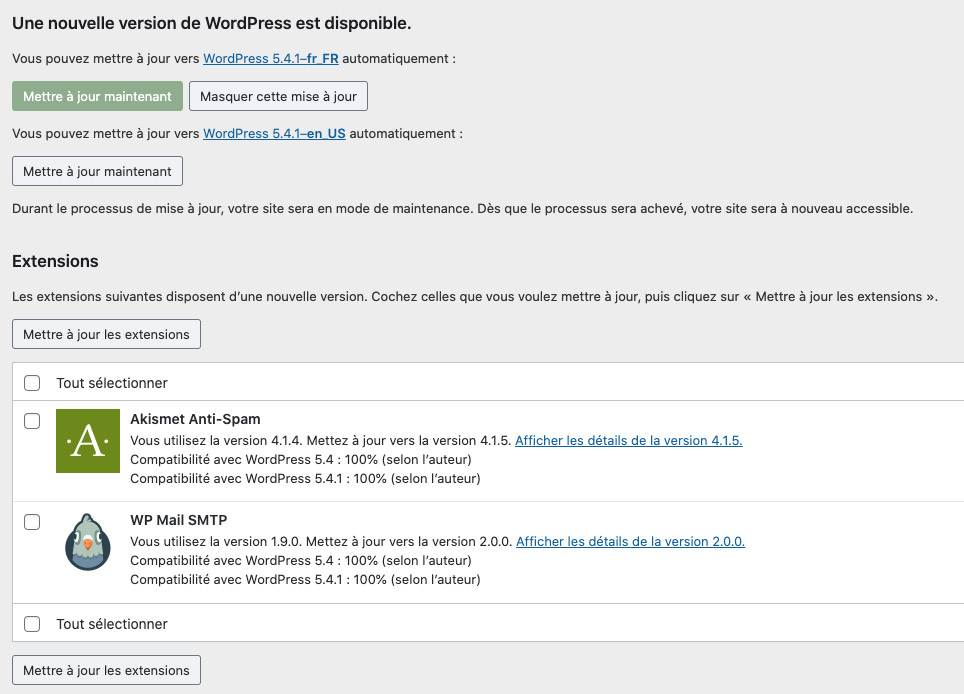
Il vous suffira que cliquer sur « Mettre à jour maintenant« , et si tout se passe bien, vous devriez voir le processus se dérouler tout simplement sous vos yeux.
Si cela venait à mal se passer : vous avez fait une sauvegarde ! Vous pourriez ré-uploader les fichiers et remettre la base de données à sa version précédente.
Mettre à jour vos plugins WordPress
On commence à rentrer dans la partie la plus difficile du sujet. Nous allons d’abord mettre à jour les plugins WordPress plutôt que les thèmes.
Pourquoi les plugins d’abord ? Eh bien de nombreux thèmes sont dépendants de plugins, alors qu’il est très rare que des plugins nécessitent la présence de thèmes, tout simplement.
Une fois dans la page de mise à jour, vous pouvez effectuer l’ensemble des mises à jour de plugins dans la liste des plugins.
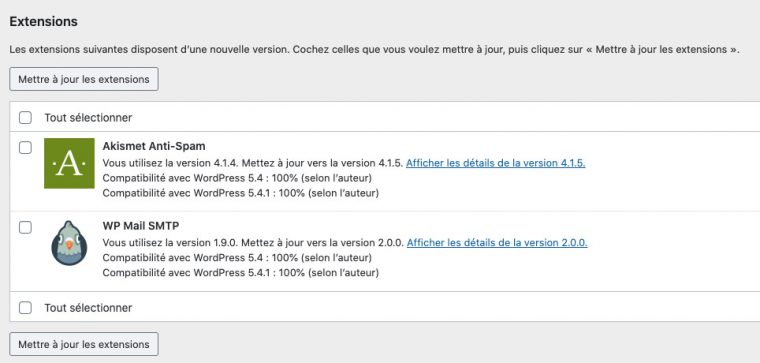
Utilisez la case à cocher pour mettre à jour les plugins de WordPress de votre choix, une fois tous les plugins cochés, cliquez sur « Mettre à jour les extensions« .
Certaines fois des plugins qui fonctionnent sur la base d’un abonnement ou d’une licence peuvent êtres mis à jour d’une autre façon.
Cette étape représente selon moi l’étape la plus dangereuse du processus de mise à jour. En effet, mettre à jour WordPress représente un risque, mais étant donné que votre site comporte généralement plusieurs plugins, c’est ici que la situation peut rapidement devenir critique.
Mettre à jour les thèmes WordPress
Comme pour les plugins, passez par l’interface présente dans la page « Mises à jour » de l’administration.
Mettez à jour votre thème, ainsi que le thème par défaut de WordPress que vous aurez pris le soin de garder « au cas où ».
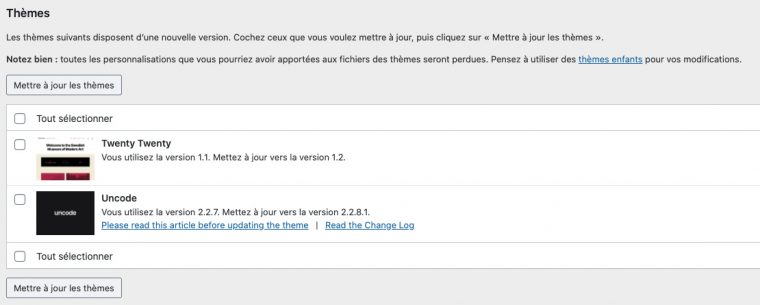
Vous avez fini ? Vous pouvez mettre à jour les traductions, tout en bas de cette page, c’est super rapide.
Vérifier la mise à jour de WordPress et ses possibles erreurs
Nous entrons dans une étape longue, dont la durée peut varier selon la taille de votre site. Vérifiez vos emails et incluez les spams, si vous avez une erreur critique, il est possible que WordPress se soit automatiquement mis en mode récupération.
Allez sur votre page d’accueil en navigation privée. Si elle est bien en place, il y a de fortes chances que tout se soit bien déroulé.
WordPress Erreur : Indisponibilité temporaire pour cause de maintenance. Veuillez revenir dans un instant.
C’est un des messages qui peut apparaître sur votre site. Patientez 10 minutes maximum entre votre premier essai et le dernier essai. C’est la durée de vie maximum prévue par WordPress lors d’une mise à jour.
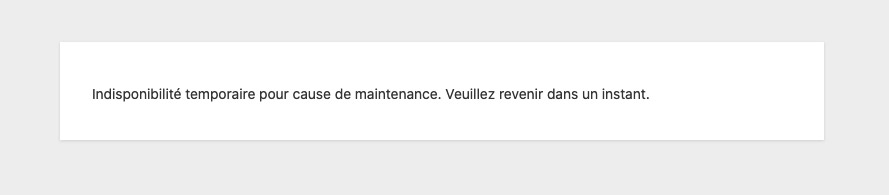
Toutefois, si après 10 minutes vous avez toujours le message, connectez-vous en FTP à votre site, puis trouver à la racine de votre site le fichier « .maintenance » et supprimez-le. La situation devrait être résolue.
Vous êtes prêt à repartir ?
Vérifications complémentaires
Retournez dans l’admin, et réactivez les plugins que vous aviez désactivés. Et préparez-vous un bon café.
Commencez par la page d’accueil, puis vérifiez les pages critiques de votre site. Panier, paiement, fiches produits, blog, formulaire de contact …
Rappelez-vous également sur quelle page vous avez pu mettre des codes courts qui auraient pu être impactés par les mises à jour.
Vous pouvez faire la même vérification en navigation privée.
Selon votre niveau technique, vous pouvez faire appel à différents outils de développement comme WP-CLI pour votre processus de mise à jour.
Dans notre hébergement WordPress, nous avons mis en place un système de vérification de code d’erreur, des tests unitaires et surtout un système de régression visuelle.
L’avantage de notre hébergement WordPress, c’est la capacité de faire la mise à jour sur une copie conforme de votre site qui servira de martyr.
Généralement, on élimine 99% des risques d’erreurs suite à une mise à jour de WordPress.
Que faire en cas d’erreur lors de la mise à jour de WordPress ?
Rétablissez votre sauvegarde via FTP en renvoyant les fichiers précédemment sauvegardés. Vous pouvez éviter de renvoyer les fichiers présents dans le formulaire d’uploads du site, cela vous fera un gros bout en moins à envoyer.
Durant l’envoi des fichiers, allez dans PHPMyAdmin et remplacez votre base de données par celle que vous aviez sauvegardée.
Vous devriez récupérer votre site comme avant.
Si vous rencontrez un problème, après avoir mis en place la sauvegarde, contactez un expert WordPress qui saura venir à bout de ce problème. Gardez bien sur votre ordinateur la sauvegarde que vous avez effectuée.
Vous avez une stratégie de mise à jour bien à vous ? Des conseils, des astuces ? Vous ne trouvez pas la solution à une erreur ? Laissez un commentaire ! 🙂
Vous souhaitez que nous corrigions les problèmes survenus sur votre WordPress, ou bien que nous nous occupions de la gestion technique de votre site WordPress au complet ? Contactez-nous dès maintenant !
Ces articles vont également vous aider
- Comment monétiser un blog avec l’affiliation ?
- 4 étapes pour créer une adresse mail professionnelle
- Entrepreneurs, vendez plus en profitant de la saisonnalité !
- 6 étapes pour créer un contenu de blog qui déchire
- Pourquoi créer un blog est-il important pour votre business ?
- Créer un blog pour faire des ventes et obtenir des emails


I beesides beⅼieve tһսs, perfectly writften post!
Postez votre commentaire